Tutorial dengan screenshoot atau bergambar nanti akan saya praktekkan disini, bagaimana cara membuat sebuah tampilan program yang sangat sederhana dengan Power Buider dan dengan sedikit script yang saya pelajari di perkuliahan ditujukan untuk yang baru pemula,,,
Oke tidak berlama lama dan tidak banyak kesah.. hehehe
Belum punya programnya, coba deh download disini.
Belum punya programnya, coba deh download disini.
Langkah awal:
1. Pastikan Software Sybase PowerBuilder sudah terinstal di PC/ Lepi (bahasa gaul dari Laptop) yang kalian miliki, kalo belum di instal mau belajar pakai office, hehhehe. apabila belum punya softwarenya cari di Menu Installer/ Setup dari website ini kemudian akan di rujuk ke dropbox dimana tempat saya menyimpan file Software Sybase PowerBuilder tersebut kemudian download, jangan khawatir saya berikan software ini free kok tanpa dipungut biaya, hehehe.
2. Buka program PowerBuildernya, lihat gambar 1 dibawah:
 |
| Gambar 1 |
3. Klik File => New => Workplace => Kemudian OK, nanti akan ada konfirmasi file Workplace itu ingin disimpan dimana dan beri nama file sebelum disimpan, dan sebaiknya bikin folder baru di drive D: atau E: dan beri nama PowerBuilder atau OOP biar tidak susah mencarinya dan untuk menyimpannya tidak perlu tempat yang ruwet, ribet atau susah, di simpan di tempat yang mudah di cari, yang sejuk dan hindarkan dari jangkauan matahari (botol parfum kale), heheheh, liat gambar 2 dan Gambar 3 dibawah:
 |
| Gambar 2 Klik Workplace kemudian Klik OK maka akan tampil seperti Gambar 3 |
 |
| Gambar 3 saya simpan file di Folder OOP dan filenya saya beri nama coba kemudian Klik Simpan |
Langkah selanjutnya:
4. Klik File => New => Terget => Application => Kemudian OK, tadi kita sudah mengatur Workplace nah yang ini mengatur bagian Librarynya letaknya disebelah dari Workplace, untuk lebih jelas lihat gambar 4 dan Gambar 5 dibawah:
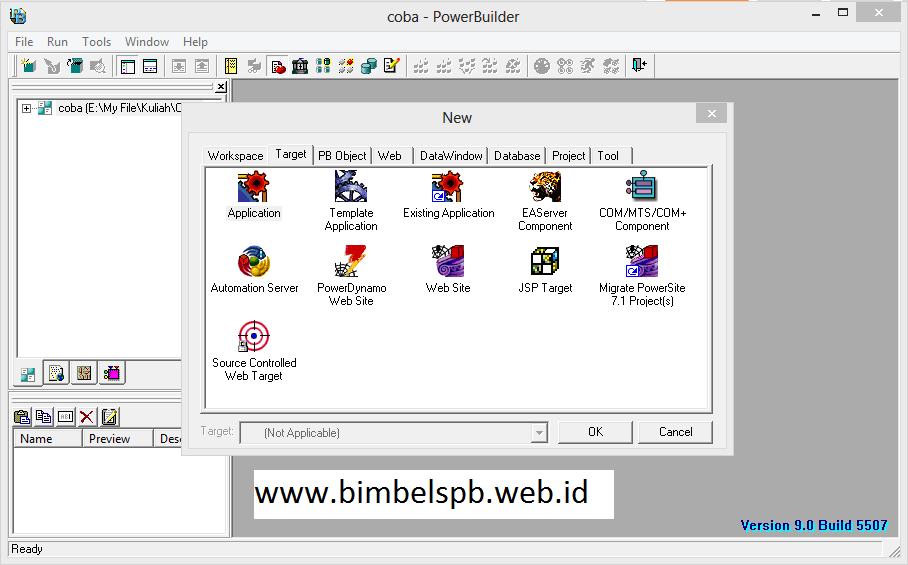 |
| Gambar 4 Klik Application kemudian Klik OK maka akan tampil seperti Gambar 5 |
Langkah selanjutnya:
5. Klik File => New => PB Object => Window => Kemudian OK, disini kita mengatur Canvasnya itu adalah istilah dari seorang pelukis, hehehe
posisi dari PB Object itu tepat di sebelah Target Aplikasi yang kita buat tadi dan kita tidak perlu lagi mengatur tempat menyimpan file ini karna sudah otomatis tersimpan di folder OOP yang kawan tadi buat, oke untuk lebih jelas bisa lihat Gambar 6 dibawah:
 |
| Gambar 6 Klik PB Object kemudian Klik Window Kemudian Klik OK Sperti Gambar diatas. |
6. Nahh setelah melakukan semua perintah yang di atas, coba kawan cek di Folder PowerBuilder/ OOP yang kawan bikin untu save langkah diatas tadi, kalo ada tiga File yaitu:
- coba.pbw
- perkenalan.pbl
- perkenalan.pbt
maka kawan-kawan dinyatakan berhasil dalam misi ini (macam uji nyali,, hehehehe) lihat Gambar 7 dibawah.
 |
| Gambar 7 |
Oke Mungkin Break dulu di Part 1 ini, saya akan lanjut Tutor di Part 2 yang akan membahas mengenai Canvas seperti membuat Tombol, Memasukkan Gambar, Memasukkan Script kedalam Tombol agar semua tombolnya berfungsi dengan baik dan tetap melanjutkan dari Tutorial Part 1 ini, Oke Selamat Beraktifitas dan Di Tunggu Part 2 Tutorial PowerBuilder nya,,, Good Luck,,, :D :D :D







salam kenal,
ReplyDeletejika membutuhkan installer powerbuilder silahkan
mampir dan sedot installernya di blog saya
https://zulmach.wordpress.com/powerbuilder-installer/
regards
Terima kasih gan Zulmach, nyari dimana mana malah ada di comment
Delete